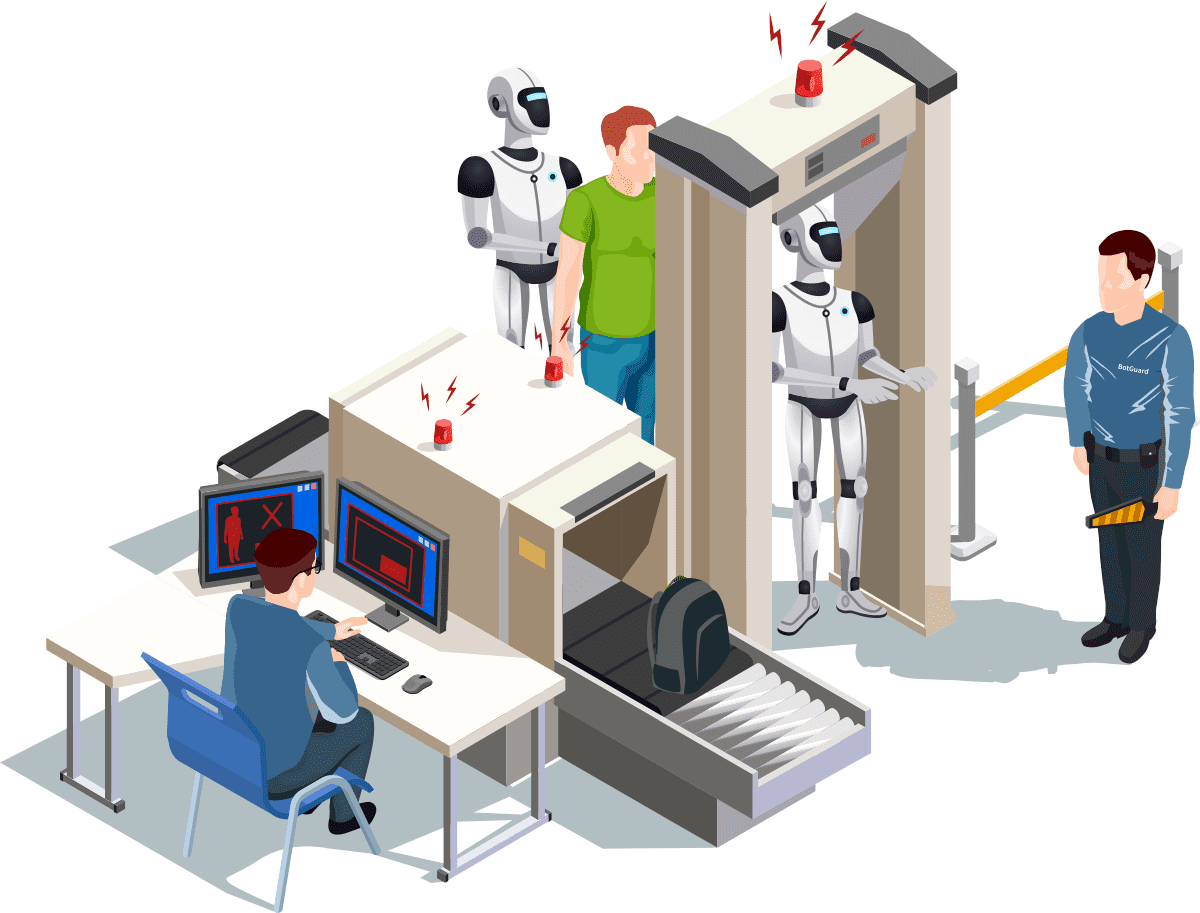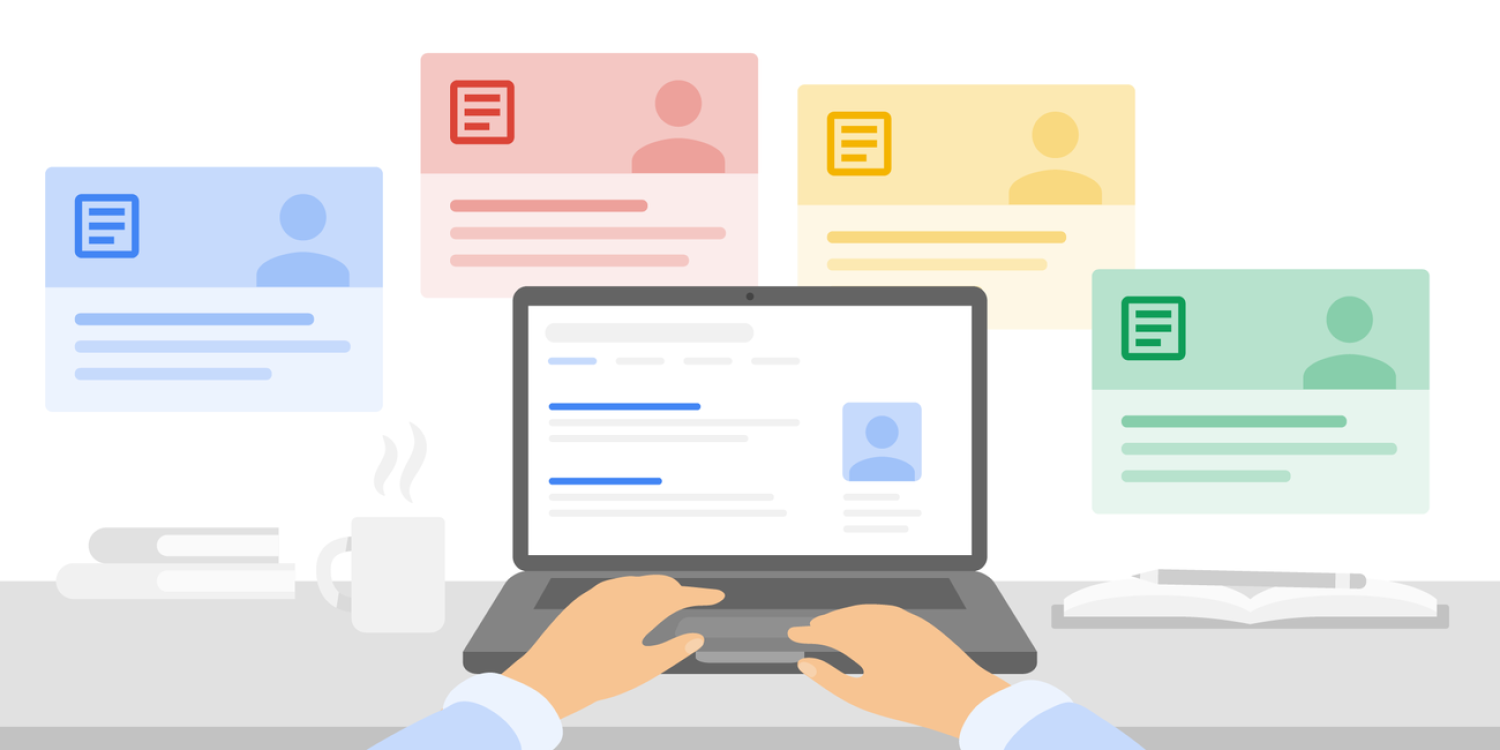
Как настроить почту: Mozilla Thunderbird, The Bat!, Microsoft Outlook и почтовый клиент macOS
Корпоративная почта доступна и как SaaS-услуга, и в виде почтового сервера. Оба варианта имеют достоинства и недостатки, каждой компании выгоднее будет подобрать вариант идивидуально. О том, как это сделать грамотно, подробно шла речь в одной из наших прошлых публикаций.
Однако не у всякого бизнеса (особенно малого) есть потребность в таких мощных решениях. Да и не всем подходит хранение почтовых данных только внутри сервисов Gmail от Гугла, почте Yandex.ru и т.д.: многие хотят иметь доступ ко всей переписке и находясь оффлайн.
Поэтому сегодня мы расскажем о том, как настроить почту, точнее — локальное хранение почты на собственном компьютере. Это возможно с помощью простого, но часто недооцениваемого Microsoft Outlook, а также некоторых его аналогов и решений для пользователей проприетарной macOS.
Современные интернет-протоколы электронной почты
Откуда вообще берутся данные почтового сервера? И какие сегодня распространены протоколы передачи данных между клиентом и сервером? Почтовые клиенты чаще всего работают с POP3, IMAP и SMTP.
POP3 — наиболее известный протокол, позволяющий скачивать письма на локальную машину и, при необходимости, удалять их с почтового сервера. Если связь идет по защищенному соединению SSL или TLS, по дефолту используется порт 110 или порт 995.
IMAP — другой популярный почтовый протокол прикладного уровня. Ключевое отличие от POP3 состоит в том, что письма хранятся не локально, а на серваке и загружаются при каждом обращении клиента. Соответственно для работы с почтой этот протокол требует, чтобы локальное устройство было подключено к сети. При соединении по SSL / TLS нужно вбивать или 143 или 993 номер порта.
SMTP — еще один простой протокол почтовой передачи. Когда по нему происходит подключение к серверу, происходит отправка письма, иначе отправителю вернется отчет об ошибке. Протокол SMTP по дефолту использует порт 25 или 465 для защищенных соединений или порт 578, если другие два блокируются провайдером.
Теперь поговорим о конкретных почтовых клиентах, использующих эти протоколы.
Microsoft Outlook
История Outlook, входящего в стандартный офисный пакет Microsoft насчитывает уже больше четверти века. В силу того, что этот почтовый клиент постоянно находится на слуху иногда возникает путаница: Outlook, Outlook Express, Windows Live Mail и Почта — все это разные майкрософтовские продукты, так или иначе связанные с электронной перепиской. Ниже речь пойдет именно о Microsoft Outlook — персональном информационном менеджере с функциями почтового клиента и Groupware компании Microsoft .
Почему этот почтовый клиент столько лет пользуется такой популярностью? Для начала — потому что стал одним из первых агрегаторов почтовых аккаунтов, которыми можно управлять из единого максимально интуитивного интерфейса. Другой несомненный плюс Outlook — возможность переноса и обработки файлов из других программ (речь идет как о большей части встроенных приложений Windows, так и рядом сторонних утилит).
Кроме того, поскольку письма обрабатываются локально, даже если в офисе упала сеть или вы проезжаете через глушь, не входящую в зону покрытия оператора мобильного интернета, вся необходимая переписка все равно будет доступна. А опция отложенной отправки позволит спокойно дописать письмо, которое в автоматическом режиме уйдет адресату, когда устройство снова подключится к всемирной паутине.
Часто в компаниях общий почтовый аккаунт доступен нескольким сотрудникам. На этот случай Outlook сохраняет всю переписку на сервере по почтовому протоколу IMAP. Заходя с разных устройств на корпоративный аккаунт пользователи будут иметь полный доступ ко всей актуальной переписке.
Еще этот почтовый клиент для Windows имеет полноценную мобильную версию, в которой Microsoft позволяет подключать к приложению не только свои учетки, но и аккаунты Google, Яндекс и др. Это лишь способствует широте его распространения.
Все вышеперечисленное делает Outlook незаменимым, когда организация начинает развертывание разветвленной IT-инфраструктуры, обеспечивающей бизнес процессы и документооборот. Однако те же инструменты, которые использует бизнес, пользуются спросом и у частных лиц или ИП, нуждающихся в планировании своего времени и структурировании рабочей коммуникации. Outlook, даже если компьютер не подключен к сети, позволяет работать из своего основного интерфейса с Календарем, Задачами и Контактами.
Настроить Microsoft Outlookможно в пять шагов.
- Шаг 1. В окне с интерфейсом Outlook нужно вбить электронный адрес вашего почтового ящика. Там же кликнуть на «Дополнительные параметры», найти в них флаговую кнопку «Настроить учетную запись вручную», поставить галку и нажать на «Подключить»,
- Шаг 2. В открывшемся поле нужно прописать протокол POP или IMAP.
- Шаг 3. Введите актуальный для вашего ящика пароль и снова нажмите на «Подключение».
- Шаг 4. Перед вами появится форма, в которой необходимо указать почтовый сервер для входящей и исходящей почты (например макисплейсовский) — номера портов будут выставлены автоматически. Затем снова жмякнуть на «Далее».
- Шаг 5. В новом окне кликаем на «Готово» и приступаем к работе со своим почтовым ящиком в Outlook.
The Bat!
Хотя MS Outlook является самым популярным решением на рынке почтовых приложений, существует немало его аналогов и альтернатив, закрывающих более специализированные потребности пользователей. В качестве одной из широко известных альтернатив рассмотрим клиент The Bat!, ориентированный среди прочего на безопасность работы.
The Bat! - независимый программный продукт. Он дружит с любыми почтовыми сервисами; среди прочего его можно настроить и для работы с серверами exchange online от того же Microsoft. Это обеспечивает стабильный спрос на него у бизнеса любого размера.
The Bat! дает возможность подключать безлимитное число почтовых ящиков, хранить практически бесконечные объемы писем, инструменты для фильтрации сообщений ничем не уступают Outlook.
Связь с почтовыми серверами The Bat! осуществляет по протоколам POP3, IMAP4, и SMTP, с кучей способов аутентификации, которые защищают соединение. Поддержка утилитой криптографических протоколов SSL и TLS позволяет пользователям The Bat! работать с почтовыми сервисами, которые шифруют свой трафик.
The Bat! — сугубо коммерческое решение, поставляется в двух вариантах: «Professional» и «Home». Профессиональная версия имеет большое число функций, обеспечивающих защиту данных корпоративного уровня. Например, чтобы исключить доступ к учетке на почтовом сервере незалогиненных недоброжелателей, в этой версии «Летучей Мыши» предусмотрена аутентификация CRAM-MD5 с аппаратным USB-токеном. Также есть особая защищенная мобильная версия под названием The Bat! Voyager.
Алгоритм настройки почтового клиента The Bat! в целом похож на Outlook и также может быть описан последовательностью из пяти шагов.
- Шаг 1. В приложении зайдите во вкладку «Ящик» и кликните на «Новый почтовый ящик».
- Шаг 2. Заполните поля с вашим ФИО, введите нужный e-mail-логин и пароль. Кликните на кнопку «Далее».
- Шаг 3. Решите, какой протокол будете использовать для входящей почты: POP3 или IMAP4. В поле «Сервер для получения почты» укажите нужный, затем вбейте значение порта и снова нажмите «Далее».
- Шаг 4. Здесь вы указываете SMTP, тип соединения, и номер порта. Если соединение с сервером нешифрованное, порты будут следующие: SMTP: 25 или 587, IMAP — 43, POP3 — 110. Если же подключаетесь защищено по SSL / TLS , номера будут такие: SMTP — 465, IMAP — 993, POP3 — 995.
- Шаг 5. Кликаете на кнопку «Готово» и приступаете к работе.
Mozilla Thunderbird
Если коммерческие решение вам пока не по карману, не стоит отказываться от функций, которые предоставляют почтовые приложения. Ведь можно обратить внимание на некоммерческие варианты. Мы можем посоветовать Mozilla Thunderbird — бесплатный почтовый клиент от Mozilla, который позволяет легко и непринужденно работать с несколькими электронными ящиками.
Одной из сильных сторон Thunderbird является кроссплатформенность. Его можно поставить на большинство операционок: кроме Windows приложение дружит и с семейством Linux и с эппловской MacOS.
Как почтовый клиент, Thunderbird имеет полный джентльменский набор своих «старших братьев»: у него есть и спам-фильтр, и система редиректов для тонкого управления потоком входящих писем, и действительно удобная книга контактов.
Настраивается Mozilla Thunderbird примерно так же, как Outlook и The Bat! Порядок работы здесь следующий.
- Шаг 1. В главном меню Thunderbird (правый верхний угол) нажимаем кнопку «Создать». Затем выбираем опцию «Настроить мою учётную запись почты».
- Шаг 2. Вводим стандартные данные — ФИО, логин-пароль от подключаемого почтового ящика — и кликаем на «Далее».
- Шаг 3. Выбираем вариант «Настроить вручную».
- Шаг 4. Выставляем следующие настройки для портов. Если соединение с сервером нешифрованное: SMTP — 25 или 587, IMAP — 143, POP3 — 110. Если же подключаемся по SSL/TLS, то ставим SMTP — 465, IMAP — 993, POP3 — 995.
- Шаг 5. Вуаля! Подтверждаем введенные данные и наслаждаемся работой с некоммерческим почтовым приложением.
Решения для для macOS
Хотя тот же The Bat! Работает с macOS, следует упомянуть решения, заточенные под эппловскую систему. В macOS. есть дефолтный почтовый клиент Mail: хотя он и отличается максимальной лаконичностью дизайна функций, рядовому юзеру может хватить за глаза и их. В клиенте предусмотрены все необходимые фильтры, смарт-папки, локальное хранение данных, а для мобильной версии предусмотрено жестовое управление. родном клиенте тоже есть настраиваемые жесты, фильтры и смарт-папки.
Как осуществляется настройка почтового клиента в случае с macOS?
- Шаг 1. Запускаете на маке приложение «Почта». Появится всплывающее окно, где от вас потребуется выбрать пункт «Другая учетная запись Почты» и кликнуть на «Продолжить».
- Шаг 2. Уже привычно вбиваете имя-фамилию и адрес почтового ящика с его паролем. Кликаете на «Войти».
- Шаг 3. Вводите тип учетной записи ― IMAP или POP — указываете сервер входящей и исходящей почты.
- Шаг 4. Подтвердите введенные данные. Все, теперь у вас на маке работает его родной почтовый клиент.
Кроме интегрированного в «ось» почтового клиента существуют и независимые приложения. Скажем напоследок несколько слов о наиболее любопытных из них.
Polymail. Приложение с изящным современным дизайном, которое имеет не только типовой набор функций, которые мы уже перечисляли выше, но и несколько фишек, дающих ему конкурентные преимущества. Так, в коммерческой версии Polymail есть вкладка Activity Feed, которая позволяет в реальном времени мониторить, какие из ваших доставленных писем были открыты получателем. Также при работе через эту утилиту с корпоративного аккаунта можно отслеживать активность коллег, залогиненных в клиент, мониторить загрузку вложений и т.д.
Spark. Ветеран в семействе почтовых приложений для эппла, который начинался с iOS-версии и постепенно эволюционировал до полноценного сервиса. Сохранил минимализм дизайна и заточенность на автоматизацию рутинных процессов: почта будет автоматически синхронизироваться на всех устройствах; доступны интеграции со всеми необходимыми сервисами; поддерживается Touch Bar.
Canary Mail. Еще одно приложение, не так давно выброшенное на рынок, но уже прослывшее «убийцей Mailbox и Airmail» (на последнего он довольно сильно похож дизайном интерфейса). Имеет универсальный инбокс и заточен под работу через настраиваемые жесты. Функционал Polymail дополняется проворным встроенным браузером вложений с возможностью подцеплять файлы с Giphy с моментальным воспроизведением.
Резюме
Подытоживая, можно сказать, что современные почтовые сервисы являются важным подспорьем для бизнеса любого размера, т.к. предоставляют широкий спектр функций, необходимых для многих бизнес-процессов, а также могут похвастаться гибкими настройками и возможностями для интеграции с другими приложениями.
Ну а за облачным решением бизнес-уровня для электронной почты — обращайтесь к нам! :) Мы предоставляем решение Zimbra Carbonio, как в формате SaaS, так и для самостоятельного развертывания системы в нашем облаке, и, вместе с нашими инженерами, все корректно интегрировать и настроить.
Статья добавлена 2 года назад. Автор - Blog Admin